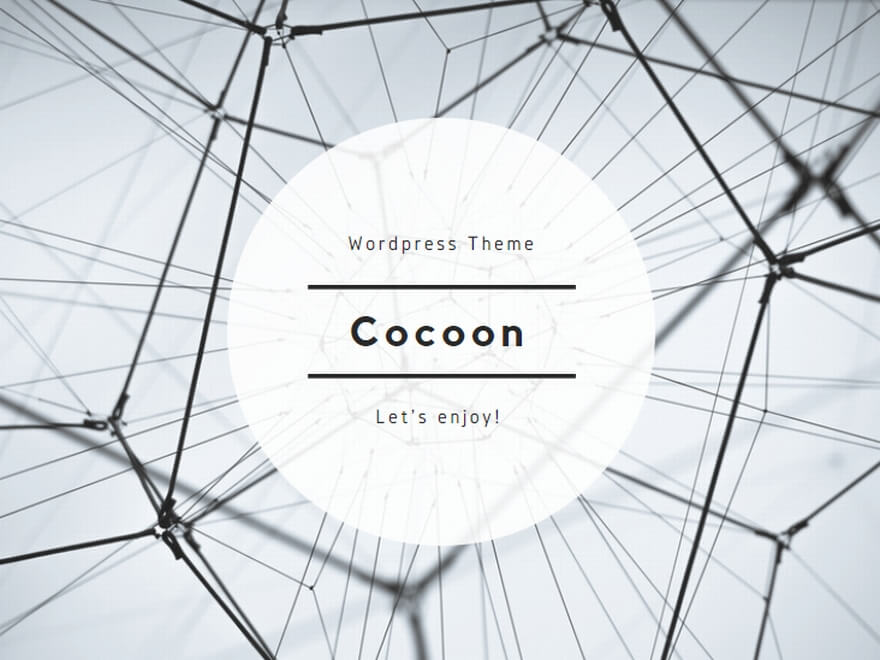Google Workspace for Education の使い方
高木俊輔さんのチャンネルより
※バージョンアップにより表示が現在のものと違うところがあります。
ログインの仕方
・初回ログイン~メニュー起動
Gsuite for Educationの初回ログイン方法からメニューを起動するまでの説明動画です。配布されたアカウント名とパスワードを用意してください。Microsoftアカウントが要求される場合がありますが、同じIDとパスワードを入力してください。
※パスワードは変更できない設定になっています。
Classroomの作成
・Classroomの作成
Google Classroomの作成手順です。
Classroom名は後で変更できますが,命名方法を統一するとわかりやすいと思います。
個別に招待
・Classroomにメンバー追加 ① 個別に招待
Google Classroomへの教員と生徒の追加方法①です。
生徒にクラスコードを伝え,各自に入力させる方法です。
教員を追加するときに間違えて生徒を追加しないように気をつけてください。
★リストから生徒の招待
・Classroomにメンバー追加 ② リストから生徒の招待
Google Classroomへの教員と生徒の追加方法②です。
Excelなどにメールアドレス一覧がある場合,クラスの生徒を一気に招待できます。通常は,主にこの方法を使います。
・Classroomの並び替え
Google Classroomの並び替え機能とアーカイブ機能の説明です。Classroomが多くなってくると乱雑になるので,並び替えてわかりやすくすることができます。また,使用していないClassroomはアーカイブ(別の場所に保管)することができます。
ストリーム
・ストリームの使い方
Google Classroomのストリームの使い方を説明しています。 基本的には「掲示板」のようなものだと考えてください。
・ホームルームの連絡事項
・配布物
・「授業」タブの更新情報
・生徒との対話 などが可能です。
※生徒のコメントや投稿は制限できます。
※複数クラスに同時に配信することができます。
※配信を予約することができます。
質問
・質問機能(記述式)
Google Classroomの質問機能の説明をしています。「記述式」と「選択式」の質問機能があります。今回は「記述式」について説明しています。
生徒の回答の共有・非共有,コメントあり・なし,解答後の編集あり・なしなどの設定ができます。教師は生徒の回答の一覧を見ること,コメントをつけることができます。一覧を全生徒と共有してディスカッションすることもできます。
・質問機能(選択式)
Classroom質問機能の「選択式」の使い方を説明しています。 簡単に選択式の質問が作成でき,統計情報を得ることができます。また,生徒がその統計情報を閲覧可・不可を設定することができます。
資料の配付
・資料の配布
Google Classroomを用いた資料の配布の説明をしています。 生徒にプリントを配るイメージをしてください。ただし,生徒はそれを編集することはできず,閲覧のみになります。また,PDF以外のファイル形式(動画や写真,スライド)やYoutubeなども配信することができます。
トピックの使い方
・トピックの使い方
Google Classroomのトピックの使い方を説明しています。 「授業」の項目の中に質問や課題が乱立してしまう可能性があるので,トピックを使って整理すると見やすくなり,必要な情報にすぐたどり着けるようになります。
課題配信
・課題配信(任意ファイル回収)
Google Classroom課題配信の使い方を説明しています。色々な形式で課題を配信できますが,今回は先生側からの配布物はなく,生徒から任意のファイルを回収する形を紹介します。写真や動画を集める場合にはこのやり方も一つの選択肢です。ノートの回収は楽です。(添削は少し大変です。)
・課題配信(プリント配布・回収)
Google Classroomの課題配信機能の説明をしています。今回は,生徒にワークシートとなるプリントを配布し, 生徒がそれに記入して提出するシーンを紹介します。提出されたプリントに教師がコメントをしてやり取りすることができます。英作文やレポートの添削などができると考えられます。
・課題配信(共同編集)
Google Classroomの課題配信機能の説明をしています。今回は,生徒が一つのファイルを共有して協働する形を紹介します。(今回はスライド)
共有するファイルはドキュメントやスライドなど様々な形式をとれます。これまでの模造紙を一緒に作ってまとめる,クラスで意見を共有する,班ごとに資料を作成する,といった作業を実現することができます。
Forms(アンケートや小テスト等の作成ができる)の使い方
・Forms小テストの作り方・選択式
Google Formsの小テストの説明をしています。
今回は,
・ラジオボタンでの選択式
・説明文の追加
・画像の追加
・小テスト化
・正答の設定
・小テストの答え方
・集計方法 を説明しています。
・Forms小テストの作り方・記述式
Google Formsの小テストの説明をしています。
今回は,
・記述式(一行,短文)
・正答の設定(複数)
・集計方法 を説明しています。
・Forms小テストの作り方・段落
Google Formsの小テストの説明をしています。
今回は,
・段落(複数行可)
・「段落」では自動採点不可
・「段落」での採点方法
・集計方法 を説明しています。
・Forms小テスト設定項目総集編
Google Formsの小テストの説明をしています。
今回は,設定項目総集編ということで
・タイトル
・セクション
・ファイルのアップロード先
・均等目盛
・選択式(グリッド)
・チェックボックス(グリッド)
・日付
・時刻
・Yotube をざっくり説明しています。
・Forms(classroomから配信)
Google Formsでつくった小テストをclassroomから配信する方法を紹介しています。
・Formsで小テストをつくる。(事前準備)
・つくるときにクラス,番号,氏名などを入れる。
・classroomの課題の機能で配信する。
・chromebooksロック機能,成績のインポート機能がある。
※注意事項:Google Formのみを添付している場合,生徒がパソコンから作業すると自動で提出済みとなりますが,生徒がスマホで作業をする場合,もしくは添付ファイルがGoogle Form以外にも複数ある場合,自動で提出済みとなりません。その場合には,生徒に別途「完了としてマーク」するよう指示を追加してください。
・Formsでのアンケート結果の確認方法
今回はFormsで作ったアンケートをClassroomで配信した後,アンケート結果を確認する方法を紹介します。ポイントは
・アンケートに記名させないと,だれが答えたか分からない。(無記名ならそのままでよいです。)
・Classroomからは「提出」したかどうかしか分からず,そのFormsを編集する画面に行くことで初めて結果を確認することができる。
・スプレッドシートに出力することで一覧表示させることができる。
・csv形式でダウンロードすることができるが,UTF8形式なので,文字コードを変換しないとエクセルでは開けない。(手間なので確認するだけならスプレッドシートをお勧めします。)
・Forms小テスト結果の成績処理
今回はFormsで作った小テストをClassroomで配信した後,成績処理する方法を紹介します。ポイントは
・採点されたあとのFormsの成績は一括でClassroomにインポートすることができる。
・Classroomで配信されたすべての課題の成績一覧をスプレッドシートまたはCSVで出力することができる。
・その課題だけの成績一覧はCSVで出力することができる。
・CSVで出力されたデータは「UTF8」形式なので,Excelで開くときには文字コードを変更する必要がある。
採点簿の使い方
・Classroom(採点簿の使い方)
今回はGogle Classroomで採点簿の機能を紹介します。ポイントは
・生徒の課題を一つの画面で一括で管理することができる。 (採点,返却,課題の編集)
授業タブやToDoでは不自由な点も一覧性があって分かりやすいと思います。
※生徒数や課題数が多いと表示されるのに時間がかかります。
・Classroom(総合成績・カテゴリ別加重)
今回はGogle Classroomで総合成績やカテゴリ別加重を使った成績処理を紹介します。
〇総合成績
・そのクラスルームで出された課題それぞれの満点,点数をそのまま足し合わせ,総合成績を100点満点(100%)として算出する。
※教師が採点していない課題は反映されないので,全ての課題が採点されていることを確認したほうが良い。(未提出の課題は0点で採点するなど)
※満点を超えた採点をすると,総合成績も100点を超えた成績が表示される。
Google Jamboard(オンラインホワイトボード)
・Google Jamboard(オンラインホワイトボード)
今回はGoogle Jamboardの基本的な機能について紹介しています。Jamboardはオンラインで共同編集できるホワイトボード,もしくは模造紙のようなものです。
ペンで書き込んだり,付箋や画像を貼り付けることができます。リンクを共有して共同編集すれば,オンライン上でブレインストーミングやYチャートといった思考ツールを行うことができると思います。
自由度が高いので,ぜひ色々な場面で使用してみてください。